ホームページを作るならWordPress(ワードプレス)となっているくらいメジャーな物になってきましたね。
誰でも簡単にブログを書けるし、プラグインを追加すればやりたい事がある程度できてしまうとても優秀なツールです。
レンタルサーバでも管理画面からインストールできますが、今回はFTPを使用してファイルをアップロードして使えるところまでを紹介したいと思います。
レンタルサーバやデータベースの設定などが終わっている人を対象としています。
レンタルサーバの契約は?とかデータベースって何?という人は他で探してください。
ファイルのダウンロードからアップロード
WordPressのファイルダウンロードとアップロードについてです。
一般的な事なのでぶっ飛ばしもいいですが読んでください(笑)
公式サイトからダウンロードする
WordPress公式サイトにアクセスし右側中段にある
上記のボタンをクリックしてダウンロードしてください。
下に「.tar.gz形式をダウンロード」とありますがWindowsを利用している人は上の「.zip」を選択してください。
※2015年2月26日時点の表記です。バージョンが変わると「4.1.1」が更新されます。
面倒な人は直接ダウンロードできるリンクを貼っておきます。
→WordPress最新版 .zip形式
→WordPress最新版 .tar.gz形式
ファイルを解凍する
ダウンロードしたファイル「wordpress-4.1.1-ja.zip」をダブルクリックしてください。
解凍が完了したら「wordpress」ディレクトリとして解凍されます。
FTPソフトを使用してアップロードする
解凍されたディレクトリをweb公開領域にアップロードします。
今回は、解凍されたディレクトリをそのままアップロードしてください。
※それだとトップページにアクセスできない!と思っていませんか?大丈夫、その設定も後で教えます。
WordPressを使えるように設定する
ファイルのアップロードまでできたらあとちょっとで使えます。
ここからは入力するだけなので数分で使えるようになりますよ!
先ほどアップしたディレクトリにブラウザからアクセスします。
http://www.example.com/wordpress/
「www.example.com」は自分のドメインに置き換えてアクセスしてください。
アクセスすると上記画面が表示されます。
「さあ、始めましょう!」のボタンをクリックして次に進みましょう。
データベースの設定をする
次の画面ではデータベースの設定を行います。
用意してあるデータベース接続情報を入力してください。
入力が終わったら「送信」をクリックしてください。
インストールをする
この画面になれば問題ないので「インストール実行」をクリックしてください。
エラーとなっている場合は、ファイルの書き込み権限がなかったりします。
FTPソフトを使用してファイルの書き込み権限を与えてください。
サイトの設定をする
あと少しです。
サイトのタイトルなどを設定していきましょう。
ユーザー名はログインに必要になります。
「admin」など安易な物は使用せず入力してください。
メールアドレスは、受信できるアドレスを入力しましょう。
サイトにコメントがあったり自動アップデートされた場合など通知されます。
メルマガとか変な物はこないので大丈夫です。
誰にも見られたくないホームページの場合は、プライバシーのチェックマークを外しましょう。
チェックマークを外しておけば、検索エンジン(GoogleやYahoo)にインデックスされないのでサイト名などで検索をしても引っかからないようになります。
この情報は後でも変更できるので、まずは適当に入力しても大丈夫です。
ユーザー名とパスワードは忘れないようにしてくださいね(笑)
準備ができたら「WordPressをインストール」をクリックしてください。
インストール完了
おめでとうございます。
WordPressが無事インストールされました。
「ログイン」より管理画面に入れるようになりました。
これでインストールは完了です。
楽しいWordPressライフを送ってください。
初期のサイトを見るには
http://www.example.com/wordpress/
にアクセスすれば見ることができます。
トップページなのに「wordpress」が付いてるー!!!ってなりますよね。
この設定方法は次のページでやり方を説明しています。
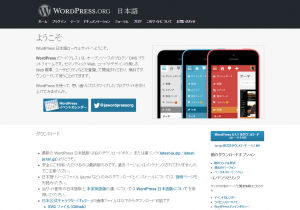
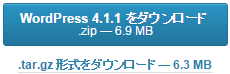
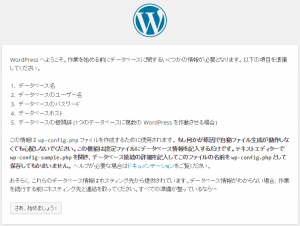
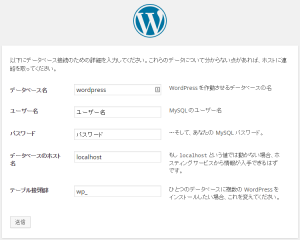
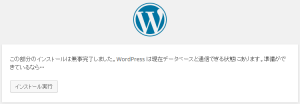
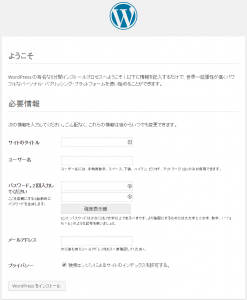
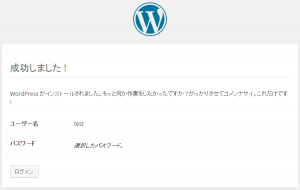

![[WordPress]内部的に使いたいカスタムフィールドを追加する方法](https://www.possilink.com/wordpress/wp-content/uploads/2015/04/wordpress-logo-notext-rgb-100x100.png)